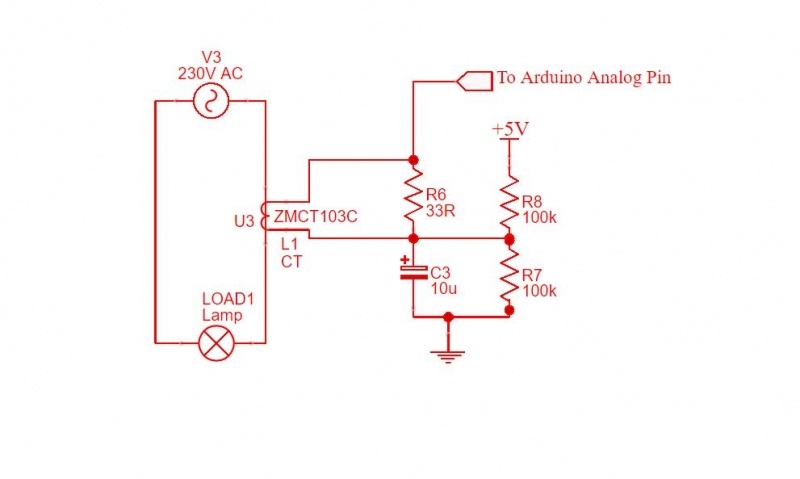Introduction.
In general, Steganography is a process of hiding confidential information in some another form. Then it can be stored in any form.
Simplest example of that can be an envelop. Before sending any confidential files to someone, we envelop those file so others cannot view it.
In this project we’ll store information in the form of BMP (Bit Map) image which is highly uncompressed image. We will take MSB from our message and store it into LSB of Image.
An image consists of multiple pixel. One pixel is of 3 bytes those 3 bytes are nothing but BGR (Blue Green Red) values. So therefore B is of width 1byte, G is of width 1byte and R is of width 1byte.
Why LSB Image Steganography and not MSB?
Hiding data means, it should not be accessible to anyone. Only whoever is authorized he should only be able to access it. Also unauthorized person should not be able to detect that any message (confidential information) is hidden in image.
So, if we change MSB of a byte it will have huge impact on BGR values.
Eg:
If we take a unsigned character variable, it has 8 bits.
Let us asume it has value 128 (ie 1000 0000 in binary). Now here if we modify LSB bit by setting it to 1 its value of that variable will change to 129 (ie 1000 0001) and if we clear (set MSB to 0) MSB value will change from 129 to 1 (0000 0001).
So from this we can observe if we modify the MSB bit there will be huge noticeable change in color of new image and previous image. Whereas on other hand if we change only LSB bits there is no noticeable change in color of image.
Basically, our objective is to encode the text message in image without changing the actual image.
Project Zip
So here I have used C++ with Qt framework to create this project. I’m providing a setup file which you can install and use.
Note: This software will work only on windows.
It is optimised for 1080p resolution.
Download Zip file from here:
https://drive.google.com/file/d/1wUj54lDrwRuYJ2ZRKAwVT0vvNPA1-T4L/view?usp=drive_link
Steps to install:
- Extract Zip file and click installer: if you get following message click run anyway.

2. Following window will pop up just click next:

3. Shortcut on desktop will be created double click it:

4. Do following Steps shown in image:

5. Do following Steps shown in image:

6. Do following Steps shown in image:

7. Do following Steps shown in image:

8. Do following Steps shown in image:

9. Do following Steps shown in image:
Click Start encoding to encode message.

10. Do following Steps shown in image:

11. Do following Steps shown in image:

12. Do following Steps shown in image:

13. Do following Steps shown in image: